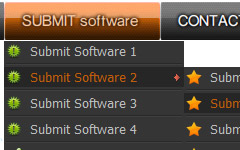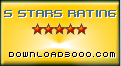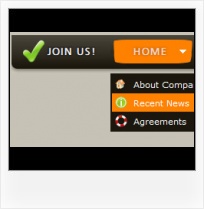Orientation of the Menu
Create both horizontal and vertical menus and submenus with any amount of menus on one page.
Button Maker Css
Integration with popular web authoring software.
Vista Buttons integrates with Dreamweaver, FrontPage, and Expression Web as an extension/add-in. Create, insert, modify a menu without leaving your favorite web design framework!
Button HTML Save Image As
Text-based menu
You can create a menu with text-based top items. Such menu will be loaded more quickly on your website (in comparison with image-based navigation).
Menu structure is comprised of HTML nested UL and LI tags. Standards compliant menu structure is simple to customize and update.

Size
You can set the size of the menu in pixels.
Change Mouse Icon Web Page
Menu Template:
Light Green Website Buttons - Rounded Corner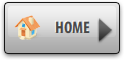 | 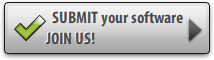 | 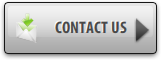 |
Javascript Expand On Hover Menu Tree
This menu is generated by Javascript Menu Builder.
Create your own menu now!

Javascript Expand On Hover Menu Tree Screenshots

Menu, Button, and Icon Collection
Javascript Menu Builder provides huge collection of 1400 web buttons, 6600 icons, 300 ready-made samples, so you'll create really nice looking menus and buttons with little or nodesign skills at all! Web 2.0, Mac, iPhone, Aqua buttons, Vista, XP, transparent, round, glossy, metallic, 3d, tab menus, drop down menus will be a breeze!Button and Icon Samples

How to Use Javascript Menu Builder Menu Generator
- Press "Edit Properties..." button to edit button edges width. By default, when you add new button, its edges widths are set to 5. But if you will change preview button size to 100x50 or bigger, you will see that some image elements look "fuzzy" (left image on the picture below). It happened because the play buttons border is not within the edge area.
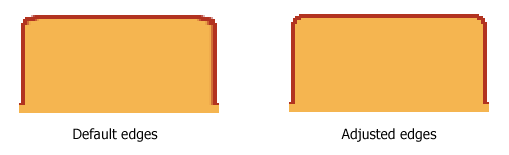
Set both horizontal and vertical edges width to 10. You can see that the result looks much more precise now. Border is not resized because it is within the edge area now (right image on the picture above).
Click "Save theme" button to save theme changes. Click "Close" button. - Submenus drop down over all the objects of the page (select, flash, object, embed). You don't have to know HTML, JavaScript, CSS or any other coding languages. Vista Web Buttons will generate all necessary images, html, javascripts, css styles automatically!

Support
Please contact Customer Support at (please include template name in the message title)
(please include template name in the message title)
FAQ
- "..As soon as I mouseover an item, I get a broken image icon for my buttons Xp Html."
- ".. Can site buttons be added to my existing web pages and how easy is it to update once it is installed and do? " Buttons Web Gallery
- ".. are you saying the button creater will be able to generate code that will enable my google editor to link into the images"
- "..I want the web page navigation bar in the top frame but the sub menus to appear in the bottom frame."
- ".. How do I call my custom javaScript with clicked after i have the working HTML export for the go buttons."
- ".. How SEO friendly is the button maker software? "