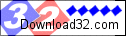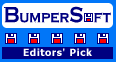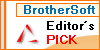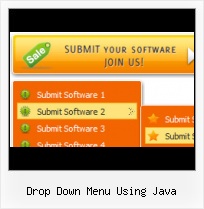Cross Browser Menu
Full cross-browser compatibility including IE, Netscape, Mozilla, Opera, Firefox, Konqueror and Safari
Dynamic Html Templates
Padding and Spacing
Specify various values for padding and spacing for the whole menu and for each separate submenu.
Mac Template For Windows
Text-based menu
You can create a menu with text-based top items. Such menu will be loaded more quickly on your website (in comparison with image-based navigation).
Menu structure is comprised of HTML nested UL and LI tags. Standards compliant menu structure is simple to customize and update.

Integration with popular web authoring software.
Vista Buttons integrates with Dreamweaver, FrontPage, and Expression Web as an extension/add-in. Create, insert, modify a menu without leaving your favorite web design framework!
Web Site Buttons Create
Menu Template:
Large Buttons Blue - Rounded Corner | 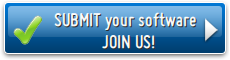 | 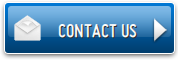 |
Drop Down Menu Using Java
This menu is generated by Javascript Menu Builder.
Create your own menu now!

Drop Down Menu Using Java Screenshots

Menu, Button, and Icon Collection
Javascript Menu Builder provides huge collection of 1400 web buttons, 6600 icons, 300 ready-made samples, so you'll create really nice looking menus and buttons with little or nodesign skills at all! Web 2.0, Mac, iPhone, Aqua buttons, Vista, XP, transparent, round, glossy, metallic, 3d, tab menus, drop down menus will be a breeze!Button and Icon Samples

How to Use Javascript Menu Builder Menu Generator
Normal/Hot state of the button
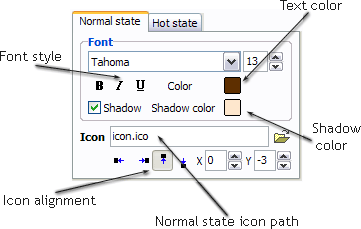
"Normal state" and "Hot state" tabs define how button responds to the mouse events. Icon alignment is defined also. You can select text font, font size, font style (bold, italic, and underlined) and so on for each button state separately.
Button is in Normal state when the mouse cursor is not over the button.
Button is in Hot state when the mouse cursor is over the button.
Button is in Pressed state when it is clicked or pressed.
On the "Normal state" tab you can define the button properties when it is in normal state if the menu type is "2-state", "3-state" or "3-state toggle". If the menu type is "1-state" then animated web buttons will always be displayed as in Normal state.
On the "Hot state" tab you can define the button properties when it is in hot and pressed states. Note, that properties changes on this tab will not affect the button if the menu is of "1-state" type.
Shadow - set this property for the button's text shadow to be displayed.
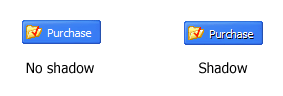
Shadow color - click the square to choose the text shadow's color.
Icon - in the Icon field you can enter file name of the icon you want the button to have. Also, you can click the "Open icon" button next to the "Icon" field to select the icon. If you don't want the icon to be displayed any more, just clear the "Icon" field.
Icon alignment - defines the icon position inside the button.
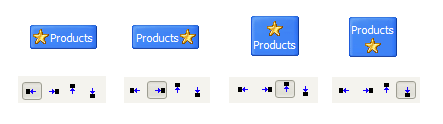
- Good navigation is an important step to website success. If people can't find their way around the site, they will quickly give up looking and leave, never to return. So, it's absolute vital that your website has a fast, neat, and
eye-pleasing navigation.
Don't allow your website visitors to get lost. Try Vista Buttons!

Support
Please contact Customer Support at (please include template name in the message title)
(please include template name in the message title)
FAQ
- "..Can I set the pressed state of a javascript Vista Buttons after the page loads?"
- "..The submenu of a menu buttons do not appear in front of a flash movie, it is allways under it. " Web Design Buttons Mouseovers
- "..Please provide step by step instructions on how to create and add a button for a buttons websites menu."
- "..Isn't there a way to insert two different website menus saved as different projects into one webpage at different locations?"
- "..How can I set up Vista Buttons dreamweaver extension?"
- "..I want the web page navigation bar in the top frame but the sub menus to appear in the bottom frame."