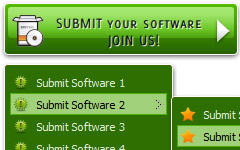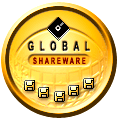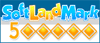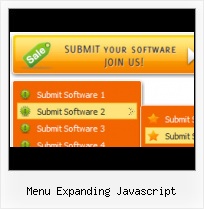Widest cross-browser compatibility
The html menus generated by Vista Buttons run perfectly on all old and new browsers, including IE5,6,7,8, Firefox, Opera, Safari and Chrome on PC, Mac, and Linux. Vista Buttons menus have a structure based on HTML list of links (LI and UL tags), readable by any search-engine robots and text browsers.
Html Popup Menu Examples
Create your own button themes
Theme editor helps you create your own themes or modify existing ones.
Pagina Menu
Integration with popular web authoring software.
Vista Buttons integrates with Dreamweaver, FrontPage, and Expression Web as an extension/add-in. Create, insert, modify a menu without leaving your favorite web design framework!
Pop Up Menus Html
Cost Effective
Stop paying month-to-month subscription to web image and icon collections! Don't waste your money on licenses for every new domain where you want to place the menu! Pay once, use for life, anywhere!
3 State Menu Buttons
Menu Template:
Rollover Web Buttons Rounded Toolbar DarkMenu Expanding Javascript
This menu is generated by Javascript Menu Builder.
Create your own menu now!

Menu Expanding Javascript Screenshots

Menu, Button, and Icon Collection
Javascript Menu Builder provides huge collection of 1400 web buttons, 6600 icons, 300 ready-made samples, so you'll create really nice looking menus and buttons with little or nodesign skills at all! Web 2.0, Mac, iPhone, Aqua buttons, Vista, XP, transparent, round, glossy, metallic, 3d, tab menus, drop down menus will be a breeze!Button and Icon Samples

How to Use Javascript Menu Builder Menu Generator
- Press "Edit Properties..." button to edit button edges width. By default, when you add new button, its edges widths are set to 5. But if you will change preview button size to 100x50 or bigger, you will see that some image elements look "fuzzy" (left image on the picture below). It happened because the play buttons border is not within the edge area.
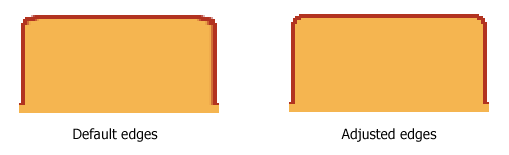
Set both horizontal and vertical edges width to 10. You can see that the result looks much more precise now. Border is not resized because it is within the edge area now (right image on the picture above).
Click "Save theme" button to save theme changes. Click "Close" button. - Submenus drop down over all the objects of the page (select, flash, object, embed). You don't have to know HTML, JavaScript, CSS or any other coding languages. Vista Web Buttons will generate all necessary images, html, javascripts, css styles automatically!

Support
Please contact Customer Support at (please include template name in the message title)
(please include template name in the message title)
FAQ
- ".. How do I call my custom javaScript with clicked after i have the working HTML export for the go buttons."
- "..How can I set up Vista Buttons dreamweaver extension?" Rollover Form Button
- "..I want the web page navigation bar in the top frame but the sub menus to appear in the bottom frame."
- ".. How SEO friendly is the button maker software? "
- "..As soon as I mouseover an item, I get a broken image icon for my buttons Xp Html."
- "..How do I make the sub-menu backgrounds non-transparent so that web page text that is behind the sub-menus when the website menus open does not appear?"