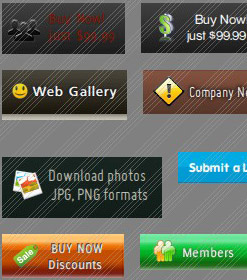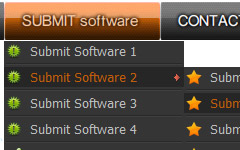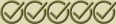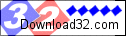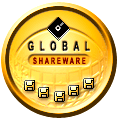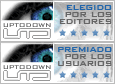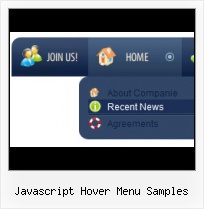Overlap all Html Elements on the Page
Submenus drop down over all the objects of the page (select, flash, object, embed).
Scrollbar Javascript
Size
You can set the size of the menu in pixels.
How To Create A Drop Down Menu In Java
Fully Customizable
Every button or menu parameter can be easily customized in Vista Buttons to fit your web site design and your needs. Create your very own html menus, as simple or as complex as you want!
Custom Animated Buttons
High Quality and Professional Results
You don't have to know HTML, JavaScript, CSS or any other coding languages to make multi-state rollover web buttons, professional cross-browser, search engine friendly DHTML menus. All you have to do is make some clicks and adjust buttons as you wish for them to appear. Vista Web Buttons will generate all necessary images, html, javascripts, css styles automatically!
Frontpage XP Website Style
Menu Template:
Cascading Menu Blue Glossy - RoundedJavascript Hover Menu Samples
This menu is generated by Javascript Menu Builder.
Create your own menu now!

Javascript Hover Menu Samples Screenshots

Menu, Button, and Icon Collection
Javascript Menu Builder provides huge collection of 1400 web buttons, 6600 icons, 300 ready-made samples, so you'll create really nice looking menus and buttons with little or nodesign skills at all! Web 2.0, Mac, iPhone, Aqua buttons, Vista, XP, transparent, round, glossy, metallic, 3d, tab menus, drop down menus will be a breeze!Button and Icon Samples

How to Use Javascript Menu Builder Menu Generator
- To create website buttons you should choose the number of buttons in menu. Let's take 5 for example. There is one default button already in the menu. So let's add four more buttons. To do it you should click "Add" button situated on the button builder Toolbar four times.

You'll see that there are 5 buttons now in the work area.

- Now it's time to define the menu's orientation. Let's say you want the menu to be vertical. To do it choose "Vertical" in Menu Orientation list on the button builder Toolbar.

After doing so the menu orientation will change to vertical.
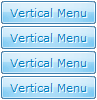
- Choose the menu type. To change the menu type just select new type from the Menu Type list.
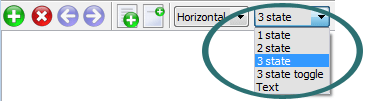
- Setup menu parameters manually or using Vista Buttons GUI interface. Then save your code in html page and your menu is ready! Use one of the predefined buttons' and submenus templates create your own themes in Vista Buttons application

Support
Please contact Customer Support at (please include template name in the message title)
(please include template name in the message title)
FAQ
- ".. How do I call my custom javaScript with clicked after i have the working HTML export for the go buttons."
- "..I want the web page navigation bar in the top frame but the sub menus to appear in the bottom frame." Change Start Button Image Windows XP
- ".. I'm wondering if there is a possibility to create my own Icon Themes for the Web Design Buttons to extend the already built-in with my own icon-sets?"
- ".. I want to clone one of your vista button, make some changes, and save the changed button to a new theme and I'm having trouble figuring out how to do that."
- ".. Can site buttons be added to my existing web pages and how easy is it to update once it is installed and do? "
- ".. How SEO friendly is the button maker software? "