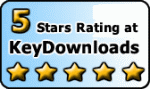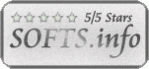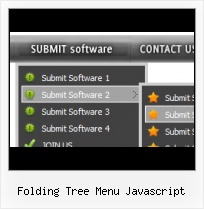Ready to use button templates and submenus themes.
In the Themes toolbox you can choose selected buttons and submenu themes for web appearance.
Html Menu Collapse
Overlap all Html Elements on the Page
Submenus drop down over all the objects of the page (select, flash, object, embed).
Codes For HTML Gif
Easy to Use
With Vista Web Buttons clear and comprehensible interface, you need just 4 simple steps to get your web buttons or html menu ready and if you use a pre-designed sample as a base you'll end up even faster!
Tabs On Websites
Cross Browser Menu
Full cross-browser compatibility including IE, Netscape, Mozilla, Opera, Firefox, Konqueror and Safari
Javascript Animated Dropdown Menu
Menu Template:
Green Drop Down Menu BarFolding Tree Menu Javascript
This menu is generated by Javascript Menu Builder.
Create your own menu now!

Folding Tree Menu Javascript Screenshots

Menu, Button, and Icon Collection
Javascript Menu Builder provides huge collection of 1400 web buttons, 6600 icons, 300 ready-made samples, so you'll create really nice looking menus and buttons with little or nodesign skills at all! Web 2.0, Mac, iPhone, Aqua buttons, Vista, XP, transparent, round, glossy, metallic, 3d, tab menus, drop down menus will be a breeze!Button and Icon Samples

How to Use Javascript Menu Builder Menu Generator
- Now let's set the html buttons web-behavior. That is, set their Link properties. To set the button link, select the button by clicking it and then enter the link address in the "Link" field on the Properties toolbox.
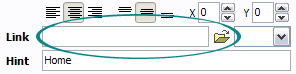
Another way to set the button link is to select it and then click the "Select page" button on the Properties toolbox. Open dialog will appear, in which you can select the page you would like to link to. This page's address will then appear in the "Link" field.
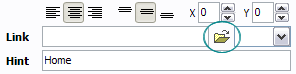
- Also, you can assign link target attributes for each button. This will define where a linked page will be opened in your Web-browser. For example "_blank" attribute will open the linked page in new browser window. Note that link target attribute act exactly like the Target attribute of the <a> tag in HTML. To set button link target attribute, just select the button and then either choose one of the predefined values from the "Link target attributes" list on the Properties toolbox or enter your own value (window/frame name, where the linked page should be opened). Learn more about link target attributes from the user guide.
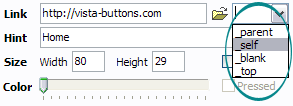
- With Vista Web Buttons clear and comprehensible interface, you need just 4 simple steps to get your web buttons or html menu ready and if you use a pre-designed sample as a base you'll end up even faster!

Support
Please contact Customer Support at (please include template name in the message title)
(please include template name in the message title)
FAQ
- ".. How SEO friendly is the button maker software? "
- "..Isn't there a way to insert two different website menus saved as different projects into one webpage at different locations?" Icons For Menu Buttons
- "I can add as many levels as I want in the button generate program , but just one submenu button per level in the ..."
- "..How can I set up Vista Buttons dreamweaver extension?"
- ".. I'm wondering if there is a possibility to create my own Icon Themes for the Web Design Buttons to extend the already built-in with my own icon-sets?"
- ".. I want to clone one of your vista button, make some changes, and save the changed button to a new theme and I'm having trouble figuring out how to do that."