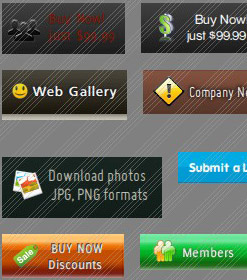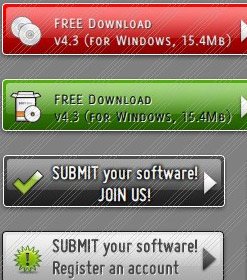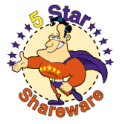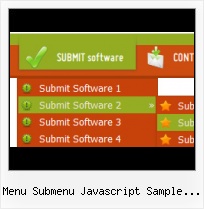Cost Effective
Stop paying month-to-month subscription to web image and icon collections! Don't waste your money on licenses for every new domain where you want to place the menu! Pay once, use for life, anywhere!
Web Baseball Menu
Export graphic picture
Using Vista Buttons you can save menu graphic picture as gif-files (*.gif).
Submit Button Design
Overlap all Html Elements on the Page
Submenus drop down over all the objects of the page (select, flash, object, embed).
Multi Column Menus
Image Navigation
Use images for icons, backgrounds of items. Using images you can create menus entirely based on graphics.
Create A Animation Button
Menu Template:
Green Rollover Menu - Rounded CornerMenu Submenu Javascript Sample Program
This menu is generated by Javascript Menu Builder.
Create your own menu now!

Menu Submenu Javascript Sample Program Screenshots

Menu, Button, and Icon Collection
Javascript Menu Builder provides huge collection of 1400 web buttons, 6600 icons, 300 ready-made samples, so you'll create really nice looking menus and buttons with little or nodesign skills at all! Web 2.0, Mac, iPhone, Aqua buttons, Vista, XP, transparent, round, glossy, metallic, 3d, tab menus, drop down menus will be a breeze!Button and Icon Samples

How to Use Javascript Menu Builder Menu Generator
Submenu Theme Toolbox
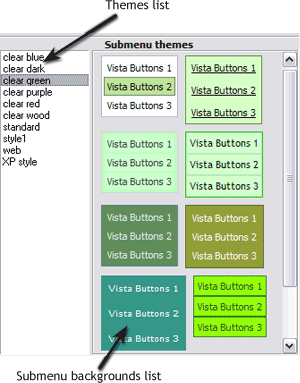
In the Themes toolbox you can choose submenu themes for web appearance. Click theme name to open it. The theme's available submenu's backgrounds will appear in the Submenu backgrounds list.
You can check how a background responds to the mouse events without applying it. To do so just move mouse over/click the background.
To apply chosen background, just double-click it. Submenu appearance will change.
- Good navigation is an important step to website success. If people can't find their way around the site, they will quickly give up looking and leave, never to return. So, it's absolute vital that your website has a fast, neat, and
eye-pleasing navigation.
Don't allow your website visitors to get lost. Try Vista Buttons!

Support
Please contact Customer Support at (please include template name in the message title)
(please include template name in the message title)
FAQ
- "..Please provide step by step instructions on how to create and add a button for a buttons websites menu."
- ".. How do I call my custom javaScript with clicked after i have the working HTML export for the go buttons." Mouse Over Menu Submenu
- "..How can I set up Vista Buttons dreamweaver extension?"
- ".. are you saying the button creater will be able to generate code that will enable my google editor to link into the images"
- ".. Is there a way to add images to the image collection of the button software?
- "..I want the web page navigation bar in the top frame but the sub menus to appear in the bottom frame."